GoogleのAIイラストツールAutoDrawの使い方、注意点、体験談など
今日は、GoogleのAIイラストツールAutoDraw(オートドロー)を詳しく紹介します!
AutoDraw(オートドロー)は、自分が描いたイラストをAI(人工知能)が判別して、AutoDrawに登録されている素敵なイラストに置き換えてくれるウェブサービスです。
ウェブ上において、スマホだと指、パソコンだとマウスで描くことができます。
注意点ですが、AutoDraw(オートドロー)は、アプリではないのでダウンロードできません。ダウンロードする必要がないのです!
AutoDraw(オートドロー)のウェブサイトにアクセスしさえすれば、誰でも、いきなり、無料で使えます! 登録なども全くいらないのです!
上手な方がAutoDraw(オートドロー)を使うと、こうなります!
AutoDraw(オートドロー)の使い方の手順①~⑥は以下の通りです。
①ウェブサイトhttps://www.autodraw.com/にアクセスする
②ツールAutoDrawを使って、何かを描く
③描かれたイラストから、AutoDraw(オートドロー)がイラストの候補(数十個以上)をあげる
④イラストの候補(数十個以上)から、イラストを選ぶ
⑤さまざまなツールを使って、イラストに色(40種類)を塗ったり、文字を書いたりする
⑥完成(もちろん、保存できます)
僕が普通にAutoDraw(オートドロー)を使ったら、ちょっと変なことになりました!その体験を画像を使って解説します。
https://www.autodraw.com/にアクセスすると、以下の画面が表示されました。
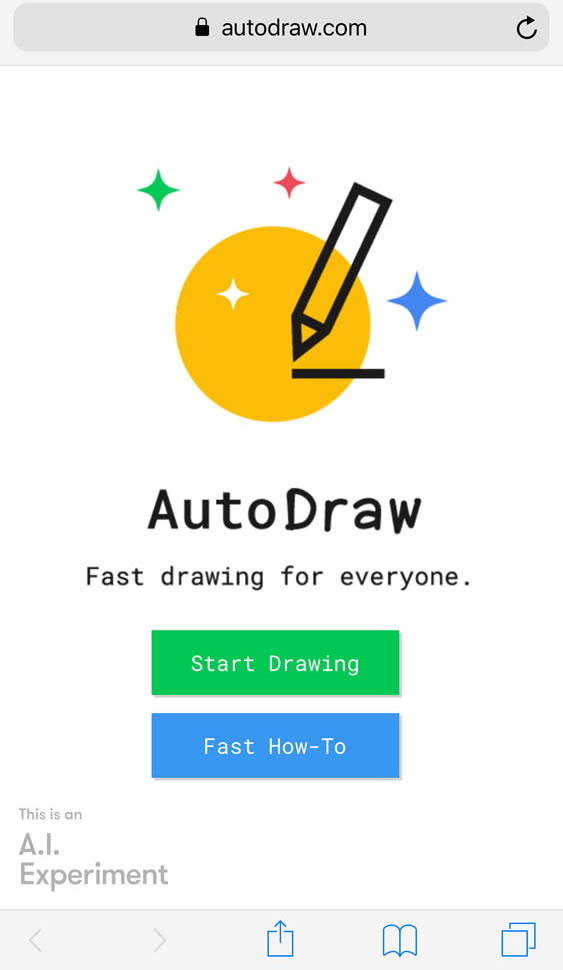
以下の画像で、赤で印をつけた「Start Drawing」をタップしました。
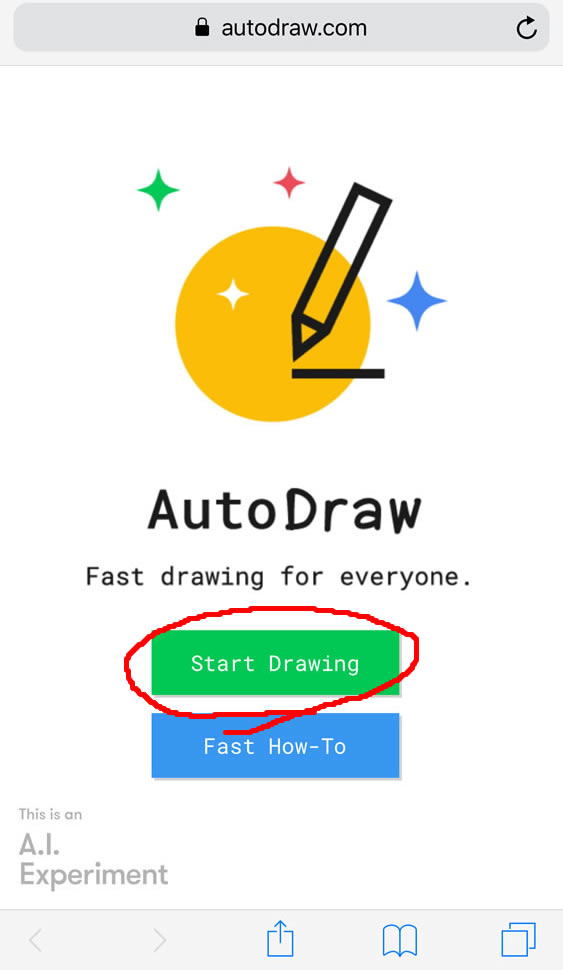
すると、以下の画像が表示されました。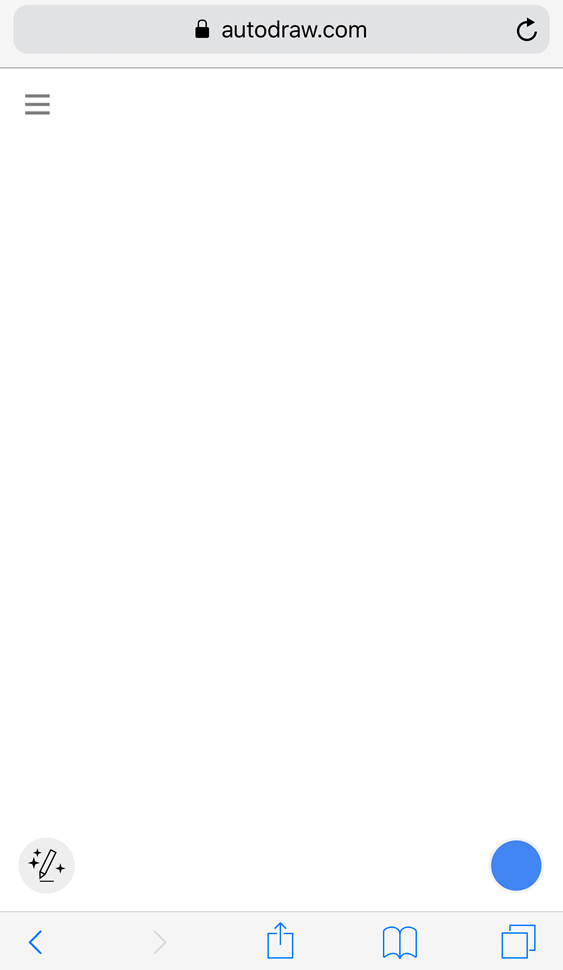
カラスの顔を描いてみました。
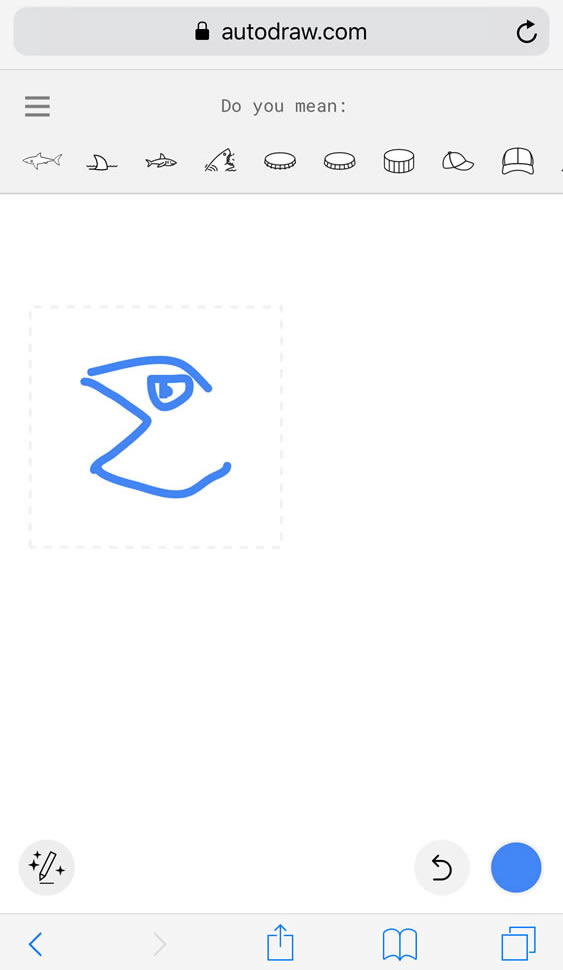
すると、まだカラスの顔しか描いていないのに、AutoDraw(オートドロー)が予測したイラストたちが現れました!以下の画像で赤で印をつけたところです。
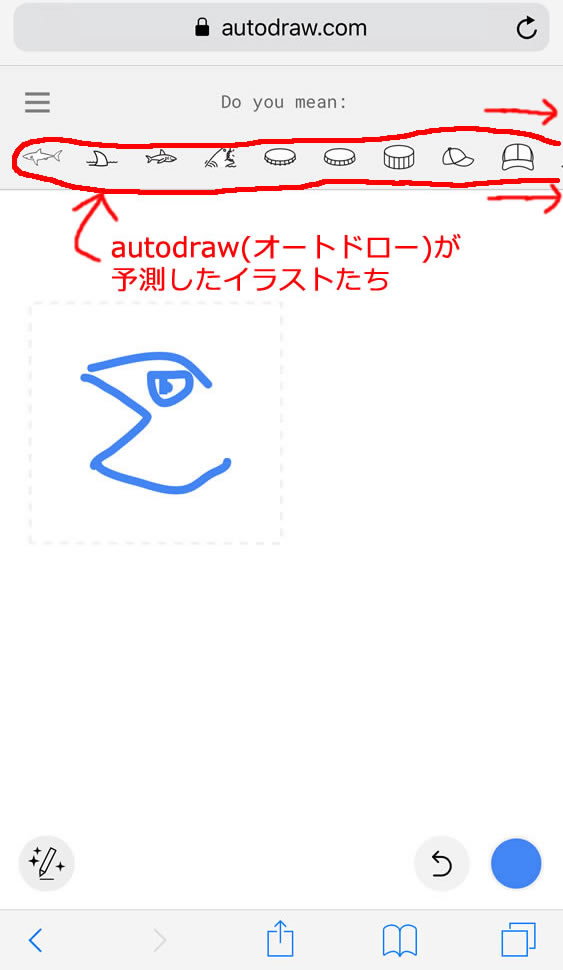
カラスの翼や尾や足も描きました。

すると、AutoDraw(オートドロー)が予測したイラストたちが現れました!イラストたちの1番左には、どうもドラゴンのようなイラストがあります。カラスのつもりなんですけど(笑)
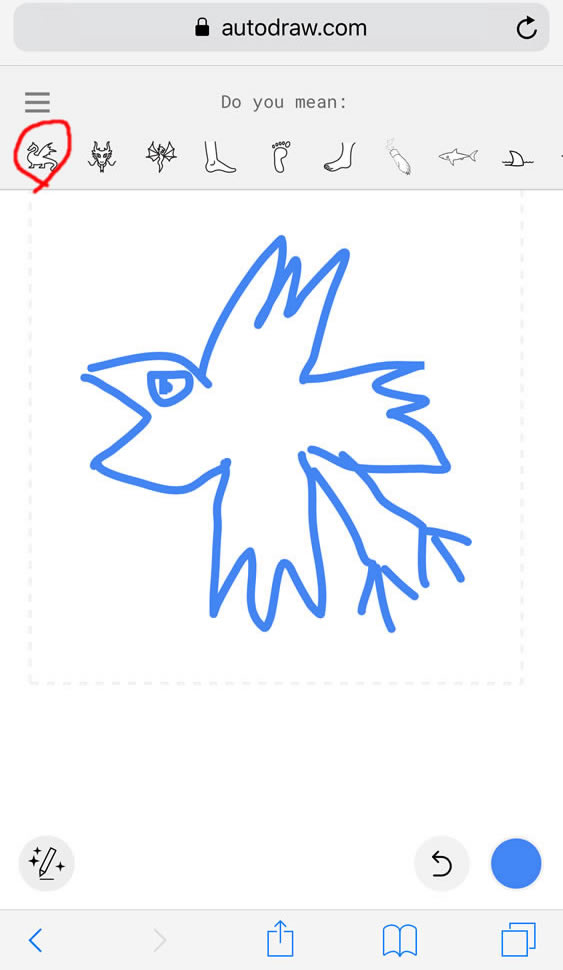
せっかくなので、1番左のドラゴンのようなイラストをタップすると、以下の画像が表示されました。強そうですが、カラスではないです(笑)

イラストたちを左にスライドしていくと、さらに多数のイラストが現れ、鳥っぽいのがいたので、タップしました。
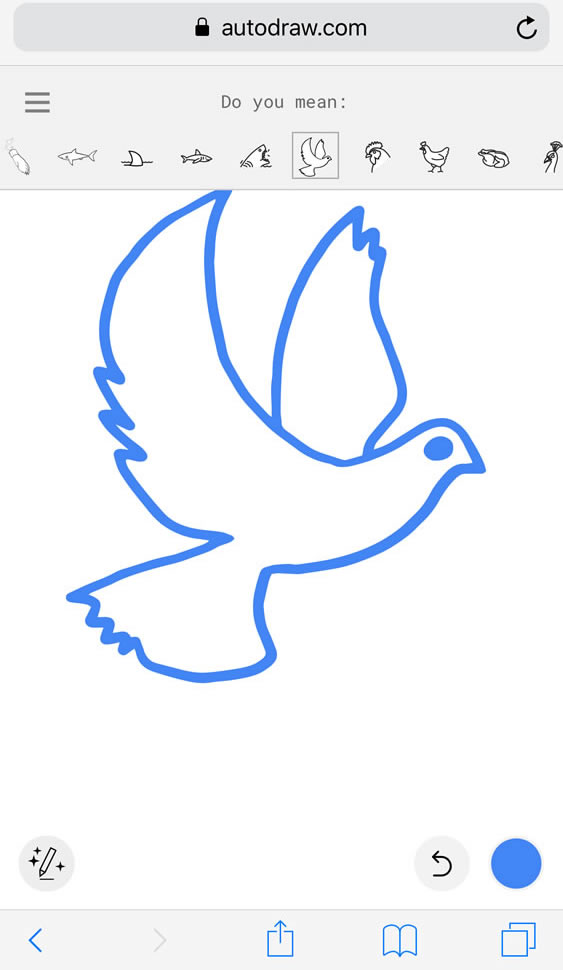
よくわからないイラストがあったので、タップすると、調理されたチキンでした。カラスなのかもしれません(笑)
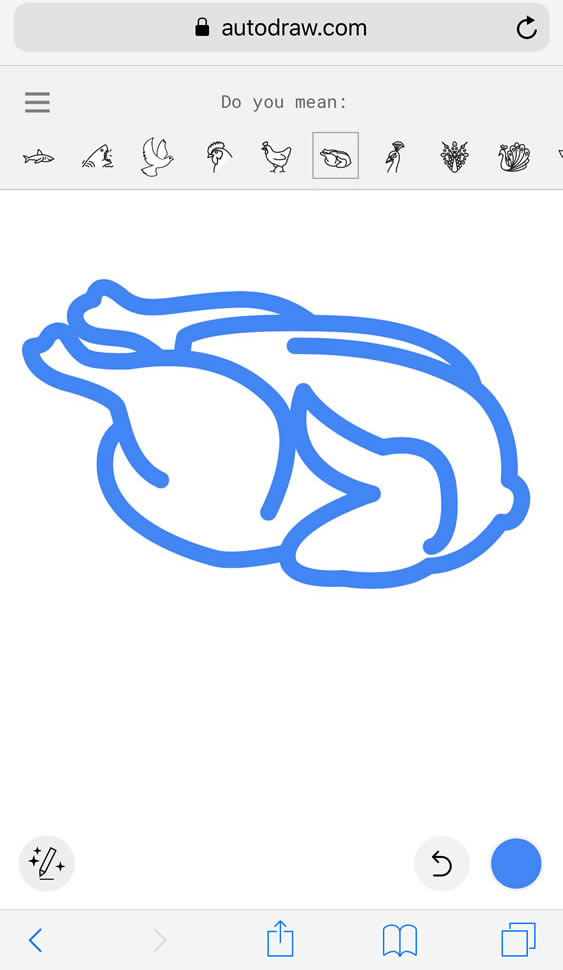
さらに、イラストたちを左にスライドしていくと、どこかで見たことがあるイラストがあったので、タップしました。
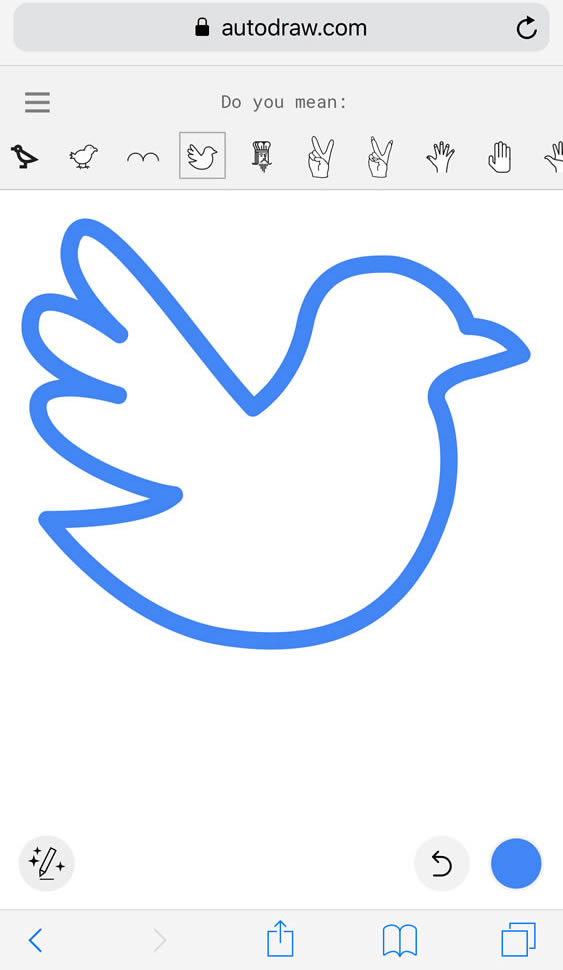
ツイッターのロゴにそっくりですね(笑) この画像、使って大丈夫なのでしょうか?
イラストたちを左にスライドし続けて、最後までカラスを探しましたが、カラスはいなかったです。とりあえず、ニワトリのイラストをタップすると、以下の画像が表示されました。
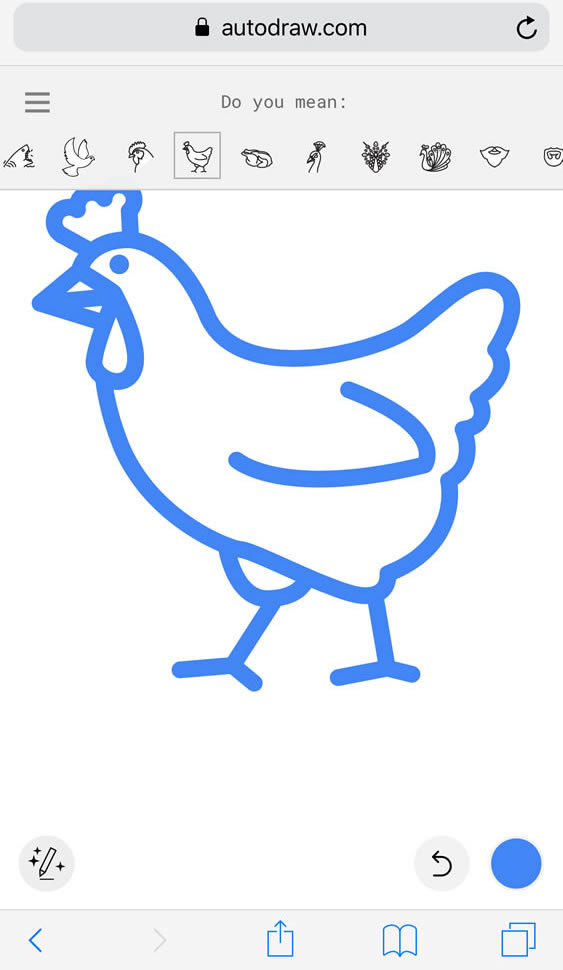
ニワトリのトサカに赤、口ばしに黄色を塗ろうと思い、青丸部分をタップすると、8色が表示されました。
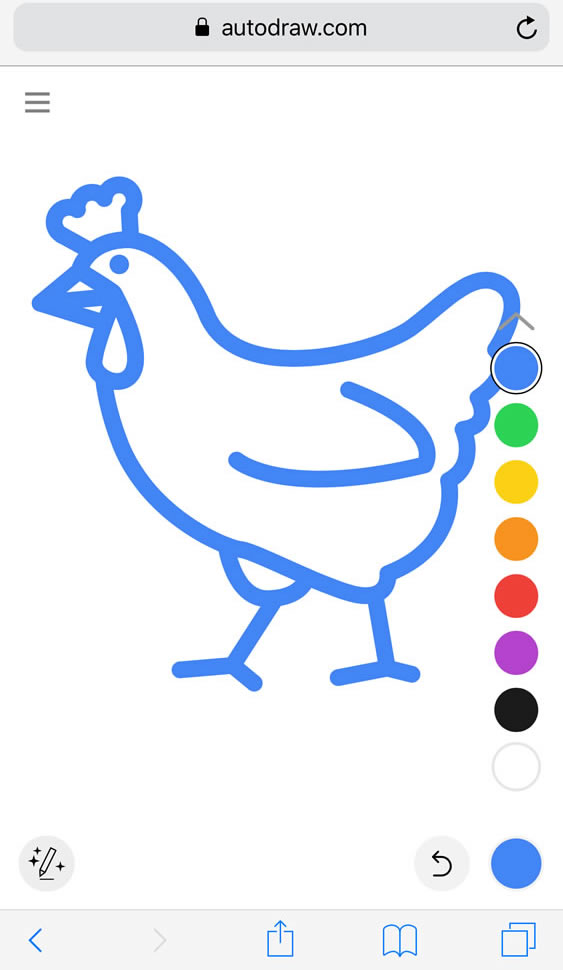
以下の画像で赤で印をつけた部分をタップし続けると、合計40色が表示されました。

とりあえず、トサカに赤を塗りたいので、赤をタップしました。

次に、以下の画像で赤で印をつけたところをタップすると、
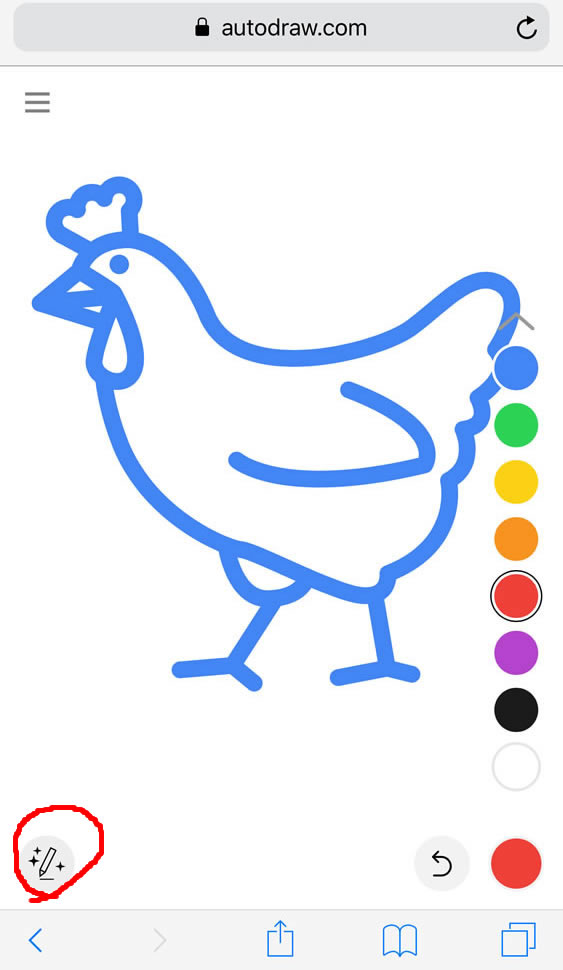
ツールが表示されました。

それから、以下の画像で赤い印をつけた部分をタップすると、
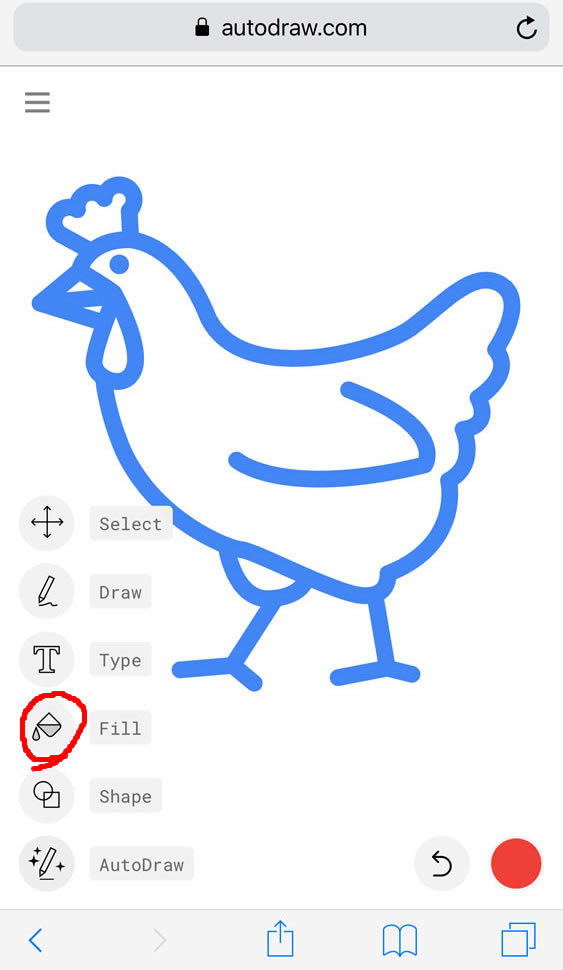
「Fill」が選択されました。
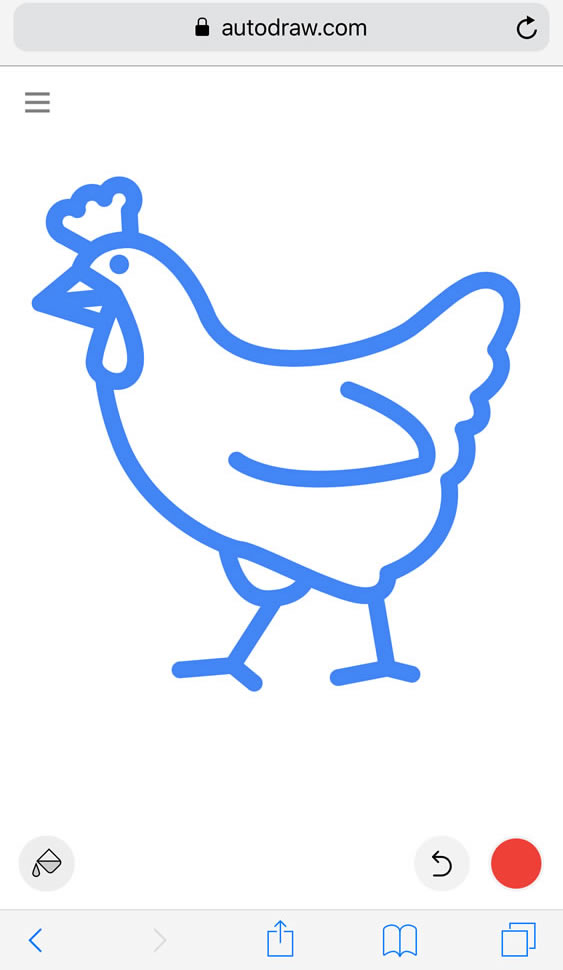
それから、以下の画像で赤く印をつけた部分をタップすると、
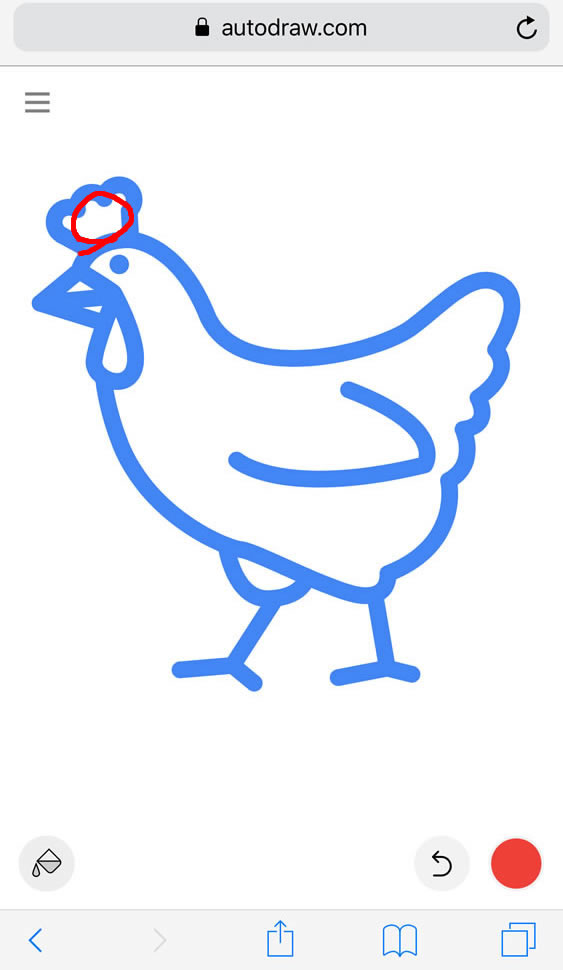
以下の画像のように、トサカが赤になりました。
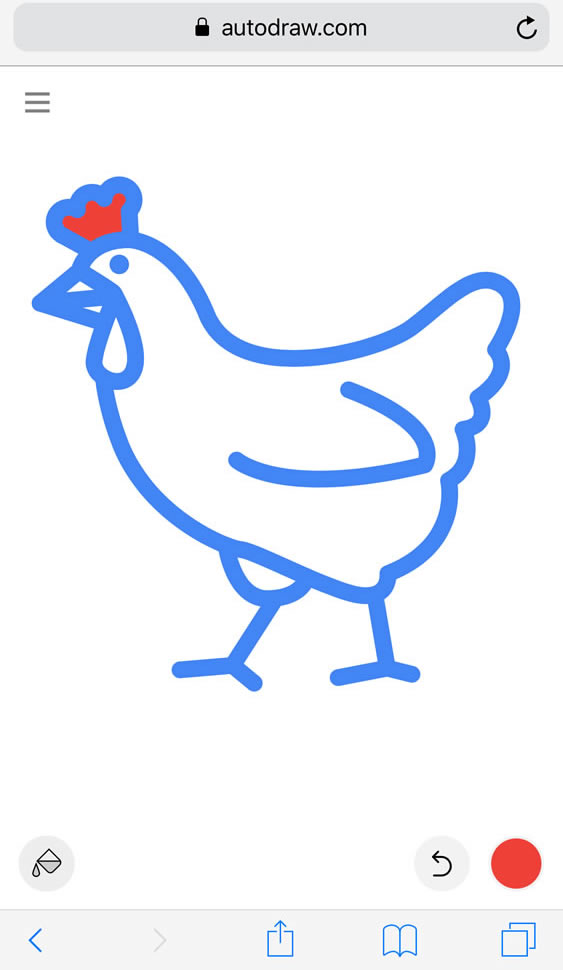
同じように、口ばしも黄色に塗りました。
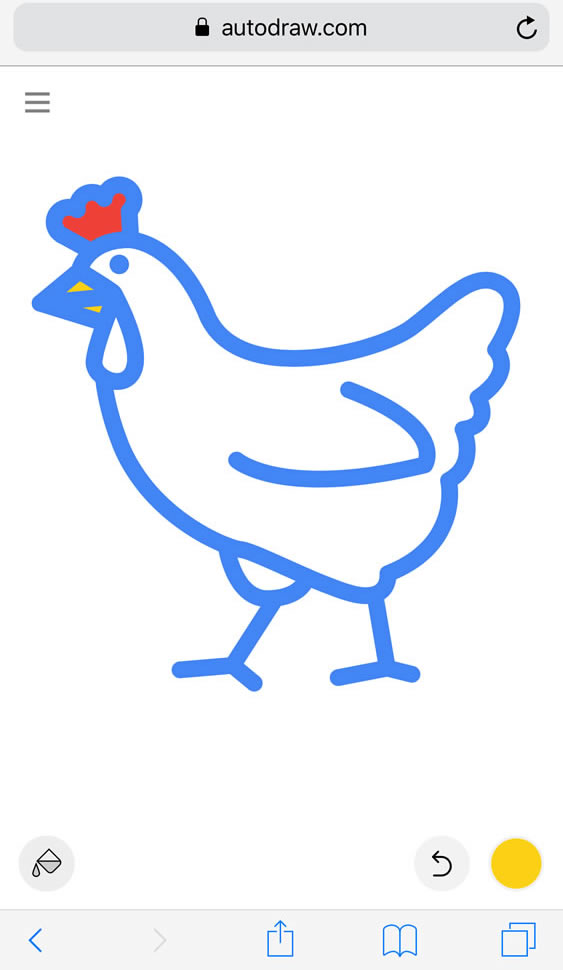
僕のAutoDraw(オートドロー)の体験談は、以上です。
今回の記事は以上になります。
最後までお付き合いいただき、ありがとうございますm(_ _)m