高画質な拡大画像を作れるAIツール waifu2xの使い方・注意点・体験談など
waifu2xは、高画質な拡大画像を作れるAI(人工知能)ツールです!😊 無料です!
畳み込みニューラルネットワーク(CNN:Convolutional Neural Network)を使って、画像の拡大とノイズの除去をしているため、高画質な拡大画像を作れるのです。
waifu2xの使い方の流れ・手順 ①~⑤
①AIツール waifu2xのウェブサイトにアクセスする
②拡大したい画像を選択する
③ノイズ除去のレベルや拡大サイズなどを選択する
④「実行」ボタンを押す
⑤高画質な拡大画像が作成される
今すぐ知っておきたい注意点・お得情報
サーバーが混み合って、変換できないこともあります。
選択できる画像は、5MBまでで、かつ、拡大前で1500×1500ピクセルまでの画像に制限されております。
登録などが一切ないので、ウェブサイトにアクセスしさえすれば、誰でも、いきなり、無料で使えます!
単なる拡大画像とwaifu2xで作った拡大画像を、比較してみた!
イラストの拡大画像を作って、比較してみた!
イラストにおいて、単なる拡大画像とwaifu2xで作った拡大画像を比較するために、まず、単なる拡大画像を作ってみます。
元画像のrainbow_150.jpg(150×150ピクセル)を、単に2倍に拡大してみます。
以下の画像が、元画像のrainbow_150.jpg(150×150ピクセル)です。

画像rrainbow_150.jpg(150×150ピクセル)を単に2倍に拡大して、その拡大画像にrainbow_rough300.jpg(300×300ピクセル)と名づけてみました。

たしかに、画質が粗いですね。
次に、waifu2xによる拡大画像を作ってみます!
最初に、waifu2xのウェブサイトに行きました。
http://waifu2x.udp.jp/index.ja.html
すると、以下の画面が出ますので、「ファイルを選択」をタップして、拡大したい画像rainbow_150.jpgを選択します。

すると、以下の画面が出てきました。赤で印をつけた部分が、画像のファイル名です。
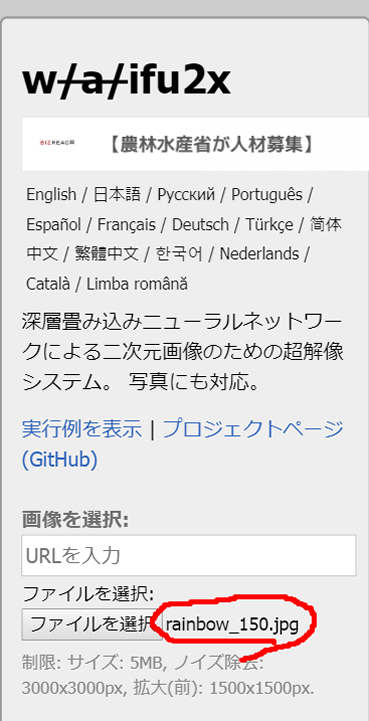
次に、下の方へスクロールすると、以下の画面が出てきました。
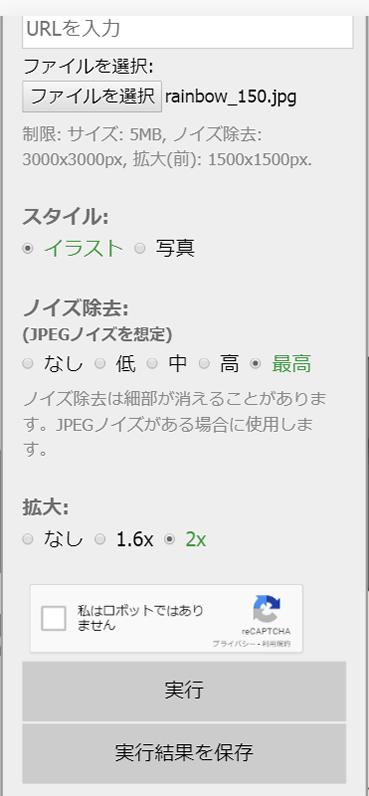
今回は、イラスト画像を高画質で拡大したいので、以下の画面で、赤で印をつけたように設定し、「実行結果を保存」しました。

すると、2倍に拡大された画像が、画像形式PNGとして、ダウンロードされました。その画像形式PNG画像が以下の画像です。

そのPNG画像をJPG画像に変換してできた画像が、以下の画像rainbow_300.jpg(300×300ピクセル)です。

単なる拡大画像とwaifu2xで作った拡大画像を左右に並べて比較すると、画質の違いが明らかですね。

写真の拡大画像を作って、比較してみた!
写真において、単なる拡大画像とwaifu2xで作った拡大画像を比較するために、まず、単なる拡大画像を作ってみます。
元画像shark150.jpg(150×150ピクセル)を、単に2倍に拡大してみます。
以下の画像が、shark150.jpg(150×150ピクセル)です。

画像shark150.jpgを単に2倍に拡大して、その拡大画像にshark_rough300.jpg(300×300ピクセル)と名づけてみました。

たしかに、画質が粗いですね。
次に、waifu2xによる拡大画像を作ってみます!
再度、waifu2xのウェブサイトに行きました。
http://waifu2x.udp.jp/index.ja.html
すると、以下の画面が出ますので、「ファイルを選択」をタップして、拡大したい画像shark150.jpgを選択します。
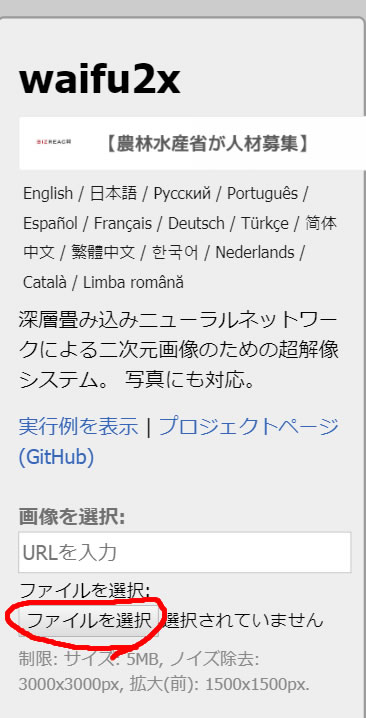
すると、以下の画面が出てきました。赤で印をつけた部分が、画像のファイル名です。
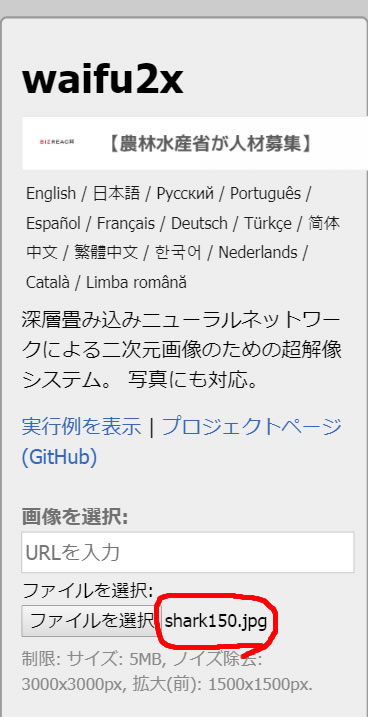
次に、下の方へスクロールすると、以下の画面が出てきました。
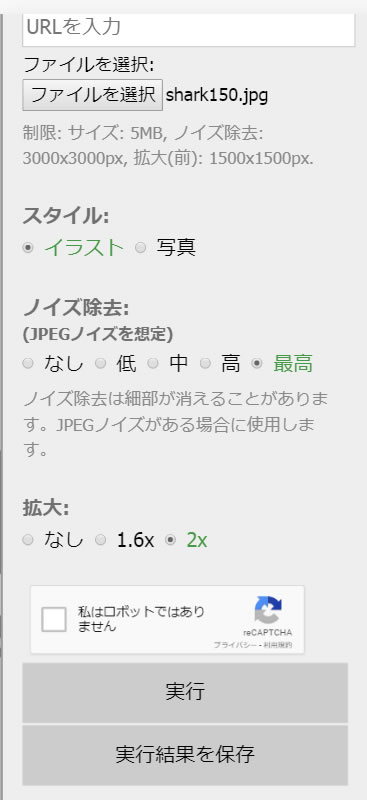
今回は、イラスト画像を高画質で拡大したいので、以下の画面で、赤で印をつけたように設定し、「実行結果を保存」しました。
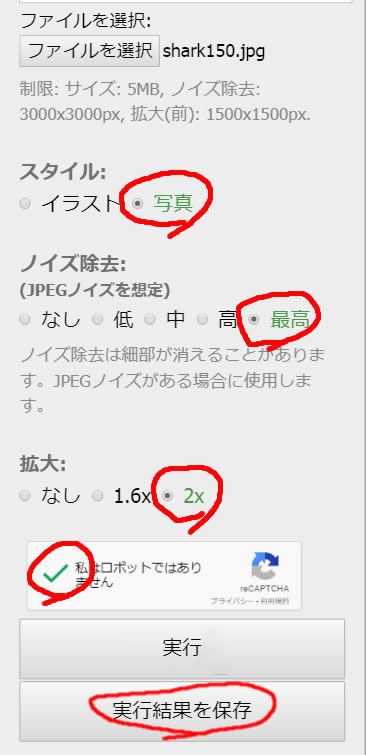
すると、2倍に拡大された画像が、画像形式PNGとして、ダウンロードされました。その画像形式PNG画像が以下の画像です。

そのPNG画像をJPG画像に変換してできた画像が、以下の画像rainbow_300.jpg(300×300ピクセル)です。

単なる拡大画像とwaifu2xで作った拡大画像を左右に並べて比較すると、画質の違いがわかりますね。

僕が、ふと思ったこと
AIツール waifu2x、結構使えそうですね😊
もう、大き目の画像を買う必要がなくなったのかもしれませんね✨✨
高画質な拡大画像を作れるという噂のFalper SRというアプリも試してみましたが、 waifu2xの方が断然高画質でした!
今回の記事は以上になります。
最後までお付き合いいただき、ありがとうございますm(_ _)m